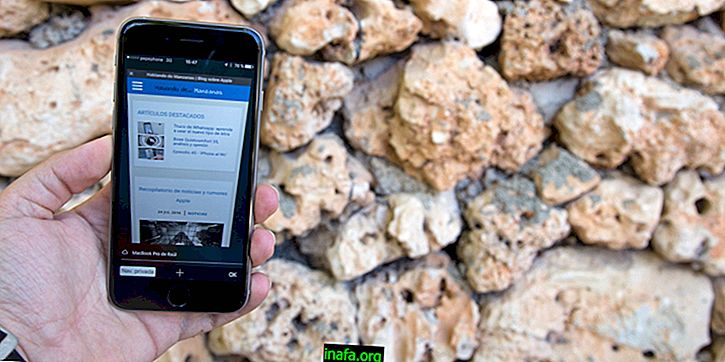ทางลัดที่มีประโยชน์ 20 อันสำหรับ Masterbook Chromebook
ทุกคนที่ใช้ Windows PC คุ้นเคยกับคุณสมบัติที่คุ้นเคยซึ่งระบบของ Microsoft มีให้ แต่เมื่อเราย้ายไปใช้ระบบปฏิบัติการอื่นมันอาจทำให้สับสนในตอนแรก โชคดีที่ระบบที่ทันสมัยส่วนใหญ่เช่น Chrome OS ของ Chrome OS นั้นง่ายต่อการเรียนรู้โดยเฉพาะอย่างยิ่งกับทางลัดที่เรียบง่ายทั้งหมดที่มีให้ หากต้องการเรียนรู้เพิ่มเติมเกี่ยวกับ Chromebook และทางลัดเพียงดูคำแนะนำด้านล่าง!
1. พิมพ์หน้าจอ

หากต้องการพิมพ์แบบเต็มหน้าจอของ Chromebook อย่างง่ายๆเพียงกดปุ่ม "Ctrl" และ "F5" แต่คุณสามารถกด "Ctrl", "Alt" และ "F5" ได้หากคุณต้องการเลือกพื้นที่การพิมพ์ที่ต้องการ
2. เปิด / ปิดการใช้งาน Caps Lock
ไม่เหมือนคอมพิวเตอร์อื่น ๆ Chromebook ของคุณไม่มีคีย์เฉพาะ Caps Lock (ซึ่งจะเปิดและปิดตัวอักษรตัวพิมพ์ใหญ่) โชคดีที่มีทางลัดสำหรับระบบ Google เพียงกดปุ่ม "Alt" และ "ค้นหา" บนแป้นพิมพ์เพื่อเปิดใช้งานหรือปิดใช้งาน Caps Lock
3. เริ่มตัวจัดการงาน
ในการเริ่มตัวจัดการงานและดูทุกสิ่งที่เกิดขึ้นบนคอมพิวเตอร์ของคุณเพียงกดปุ่ม "ค้นหา" และ "Esc" ในเวลาเดียวกัน
4. เปิดตัวจัดการไฟล์

หากคุณต้องการเปิดตัวจัดการไฟล์มันก็ง่ายมาก! คุณจะต้องกดปุ่ม "Alt", "Shift" และ "M" ในเวลาเดียวกัน สิ่งนี้จะช่วยให้คุณสามารถดูและจัดระเบียบไฟล์ทั้งหมดที่เก็บไว้ในพีซีของคุณ
5. เปิดไฟล์ในเบราว์เซอร์
หากคุณต้องการเปิดไฟล์ในเบราว์เซอร์ Google Chrome เพียงกดปุ่ม "Ctrl" และ "O" บนแป้นพิมพ์ จะเป็นการเปิดหน้าต่างเพื่อให้คุณสามารถเรียกดูและเลือกไฟล์ที่ต้องการ
6. เปิดแอปชั้นวาง
ชั้นวาง Chromebook ทำงานได้เหมือนทาสก์บาร์ของ Windows และช่วยให้คุณสามารถตรึงแอปที่ใช้งานมากที่สุดของคุณได้ หากต้องการเปิดอย่างรวดเร็วและไม่ต้องคลิกอะไรให้กดปุ่ม "Alt" และตัวเลขจาก 1 ถึง 9
หมายเลขที่คุณเลือกจะต้องตรงกับตำแหน่งของแอพที่คุณต้องการเปิดบนชั้นวาง หากคุณมี 5 แอพอยู่ที่นั่นและต้องการเปิดแอปที่สามจากซ้ายไปขวาเพียงกด 3 และต่อไป
7. ล็อคหน้าจอ

ด้วยการกดปุ่ม "ค้นหา" และ "L" บนแป้นพิมพ์ของคุณคุณสามารถล็อคหน้าจอคอมพิวเตอร์ของคุณได้อย่างง่ายดายและป้องกันไม่ให้ผู้อื่นเข้าถึงได้โดยไม่ต้องป้อนรหัสผ่านของคุณก่อน
8. ลงชื่อออกจากบัญชีของคุณ
หากต้องการออกจากระบบบัญชี Chromebook ของคุณง่ายๆเพียงกดปุ่ม "Ctrl", Shift "และ" Q "สองครั้ง ถูกต้องแล้ววางนิ้วบนคีย์เหล่านี้และคลิกสองครั้งในแถวในเวลาเดียวกัน
9. เปิดสถานะพื้นที่
พื้นที่แสดงสถานะของ Chromebook ช่วยให้คุณสามารถดูการตั้งค่าคอมพิวเตอร์ขั้นพื้นฐานทั้งหมดเช่น Wi-Fi, ระดับเสียงของลำโพง, ความสว่างหน้าจอเป็นต้น เพื่อเปิดหน้าต่างนี้คุณเพียงแค่ต้องกดปุ่ม "Shift", "Alt" และ "S" ในเวลาเดียวกัน
10. เปิดใช้งาน ChromeVox

ChromeVox เป็นคุณลักษณะการเข้าถึงที่ยอดเยี่ยมที่สามารถช่วยผู้ที่มีปัญหาด้านการมองเห็น เมื่อเปิด Chromebook ของคุณจะสามารถอ่านทุกอย่างบนหน้าจอของคุณได้ คุณสามารถเปิดใช้งานคุณสมบัตินี้ได้อย่างง่ายดายโดยการกดปุ่ม "Ctrl", "Alt" และ "Z" พร้อมกัน
11. หมุนจอแสดงผล
หากต้องการหมุนการวางแนวการแสดงผล 90 องศาคุณเพียงคลิกปุ่ม "Ctrl", "Shift" และ "F3" พร้อมกัน
12. เปลี่ยนความละเอียดหน้าจอ
ความเป็นไปได้ที่น่าสนใจอีกอย่างหนึ่งของคอมพิวเตอร์ Google เหล่านี้คือคุณสามารถเปลี่ยนความละเอียดของหน้าจอของคุณได้อย่างง่ายดายด้วยเพียงทางลัด คุณสามารถคลิกปุ่ม "Ctrl", "Shift" และ "+" หรือ "-" ขึ้นอยู่กับว่าคุณต้องการเพิ่ม (+) หรือลดความละเอียด (-)
13. เปลี่ยนภาษาของแป้นพิมพ์
เมื่อคุณซื้อคอมพิวเตอร์มันมาพร้อมกับคีย์บอร์ดที่ตั้งค่าเป็นภาษาเริ่มต้นของประเทศที่คุณซื้อ แต่คุณสามารถเปลี่ยนแปลงได้ตลอดเวลาหากคุณต้องการ ในกรณีของคีย์บอร์ดชาวบราซิลเรามีสำเนียงให้เลือกมากมายในขณะที่คีย์บอร์ดอเมริกันนั้นแตกต่างกันอย่างสิ้นเชิง
หากคุณต้องการเปลี่ยนค่าเริ่มต้นของแป้นพิมพ์เพียงกดปุ่ม "Ctrl", "Shift" และ "Space" แล้วเลือกภาษาที่ต้องการ
14. เปิดใช้งานระบบช่วยเหลือ

หากคุณมีคำถามเกี่ยวกับระบบ Chrome OS และวิธีการทำงานคุณสามารถขอความช่วยเหลือจากพีซีของคุณแทนการค้นหาเว็บ ในการเปิดใช้งานระบบช่วยเหลือคุณเพียงกดปุ่ม "Ctrl" และ "?" ในเวลาเดียวกัน จากนั้นคุณสามารถค้นคว้าปัญหาของคุณในหัวข้อที่หลากหลาย
15. ล้างประวัติเบราว์เซอร์
วิธีล้างประวัติการเข้าชม Google Chrome ของคุณโดยใช้ทางลัดนั้นง่ายมาก: กดปุ่ม "Ctrl", "Shift" และ "Backspace"
16. บันทึกเว็บเพจ
คุณสามารถบันทึกหน้าเว็บโปรดของคุณได้ด้วยทางลัดง่ายๆ ในการทำเช่นนี้คลิกปุ่ม "Ctrl", "Shift" และ "D" ในเวลาเดียวกัน หากคุณมีหลายหน้าเปิดบนแท็บที่แตกต่างกันคุณยังมีตัวเลือกในการบันทึกทั้งหมดในครั้งเดียว
17. เลือกข้อความจากแถบที่อยู่
แทนที่จะคลิกบนแถบที่อยู่เลือกข้อความที่คุณต้องการแล้วคัดลอกคุณสามารถใช้ทางลัดอย่างรวดเร็วกับมันทั้งหมด คลิกปุ่ม "Ctrl" และ "L" เพื่อคัดลอกสิ่งที่อยู่ในแถบที่อยู่โดยตรง
18. ไปที่แท็บเฉพาะ

หากคุณเปิดแท็บจำนวนมากใน Google Chrome คุณสามารถใช้ทางลัดเพื่อสลับไปมาระหว่างแท็บเหล่านั้นแทนการคลิกที่แต่ละครั้ง ในการทำเช่นนี้เพียงกดปุ่ม "Ctrl" และตัวเลขระหว่าง 1 ถึง 9 ซึ่งควรแสดงถึงแท็บที่คุณต้องการไป
19. การใช้ Page Up / Page Down
เช่นเดียวกับ Caps Lock คีย์ไม่พบหน้าเลื่อนขึ้นและเลื่อนลงบน Chromebooks แต่ก็ยังมีทางลัดที่ทำสิ่งเดียวกัน หากต้องการใช้งานให้กดปุ่ม "ค้นหา" และ "ลูกศรขึ้น" เพื่อเลื่อนหน้าขึ้นหรือ "ค้นหา" และ "ลงลูกศร" สำหรับเลื่อนหน้าลง
20. ดูทางลัด Chromebook ทั้งหมด
ต้องการดูทางลัดเหล่านี้และอื่น ๆ ที่มีอยู่ใน Chromebook หรือไม่ กดปุ่ม "Ctrl", "Alt" และ "?" พร้อมกัน เพียงจำไว้ว่าคุณจะเห็นรายการทางลัดจำนวนมากดังนั้นจึงเป็นการดีที่รายการของเราจะมีประโยชน์เมื่อคุณต้องการเข้าถึงทางลัดที่มีประโยชน์ที่สุดในคอมพิวเตอร์ของคุณ
คุณชอบคำแนะนำใน Chromebook หรือไม่
คุณสามารถใช้เคล็ดลับเหล่านี้ทั้งหมดใน Chromebooks ได้หรือไม่ คอมพิวเตอร์ขนาดเล็กเหล่านี้กำลังได้รับความนิยมเพิ่มขึ้นเรื่อย ๆ ดังนั้นจึงเป็นการดีที่จะมีทางลัดที่มีประโยชน์เหล่านี้ อย่าลืมที่จะแสดงความคิดเห็นของคุณบอกเราว่าทุกอย่างเป็นไปด้วยดีหรือคุณมีคำถาม!