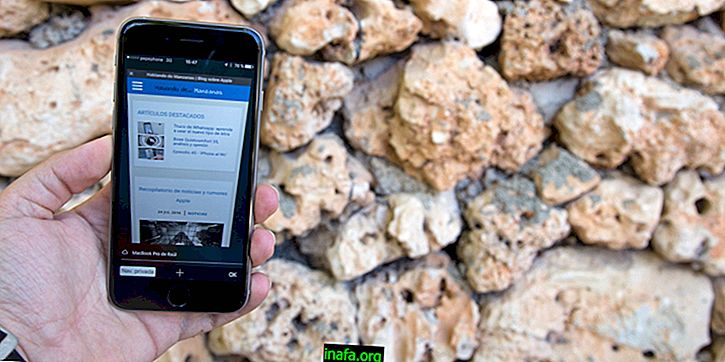ทางลัด 35 Mac ที่จะทำให้ชีวิตคุณง่ายขึ้น
การรู้จักแป้นพิมพ์ลัดเป็นสิ่งจำเป็นต่อการใช้คอมพิวเตอร์ของคุณ 100% และสำหรับเจ้าของ Mac จะไม่แตกต่างกัน สำหรับผู้ใช้ครั้งแรกที่มาจากระบบปฏิบัติการอื่นเช่น Windows อาจเป็นการยากที่จะคุ้นเคยเป็นพิเศษ แต่ไม่ต้องกังวลรายการนี้ให้คำสั่งคล้ายกับระบบอื่นและยังเรียนรู้คำสั่งที่ไม่ซ้ำกันซึ่งมีอยู่ใน Mac เท่านั้น
คำสั่ง - M
ชุดค่าผสมนี้ทำให้แอปพลิเคชันที่ใช้งานอยู่ถูกย่อให้เล็กสุด คุณยังสามารถกด Command + Option + M เพื่อย่อหน้าต่างที่เปิดอยู่ทั้งหมด
คำสั่ง - ตัวเลือก
ทำให้เดสก์ท็อปของคุณสะอาดขึ้นและจัดลำดับความสำคัญตามที่คุณต้องการ เพียงแค่กด Command + Option แล้วคลิกที่ใดก็ได้บนเดสก์ท็อปของคุณเพื่อให้ว่าง คำสั่งนี้ใช้ได้กับหน้าต่างอื่นด้วยเพียงคลิกที่โปรแกรมที่คุณต้องการให้โดดเด่น
Command - Space
คำสั่งนี้เปิด Spotlight ซึ่งเป็นช่องค้นหาที่พบสิ่งใดก็ได้ในคอมพิวเตอร์ของคุณ คำสั่งพื้นฐานสำหรับผู้ใช้ Mac ทุกคน
คำสั่ง - L
ใช้คำสั่งนี้ใน Safari ในขณะที่ท่องอินเทอร์เน็ตเพื่อเลือกแถบค้นหาและที่อยู่อย่างรวดเร็ว
คำสั่ง - ตัวเลือก - Esc

หากแอปพลิเคชันใดหยุดตอบสนองคุณสามารถบังคับให้ปิดโดยใช้ Command-Option-Esc คำสั่งนี้จะแสดงเมนูที่คุณสามารถบังคับปิด นอกจากนี้ยังเป็นไปได้ที่จะปิดหน้าต่างที่ใช้งานอยู่โดยตรงด้วยการรวม Command + Shift + Option + Esc
คำสั่ง - E
เลื่อนดิสก์หรือ USB ที่เลือกออก ใช้งานได้จริงมากกว่าคลิกขวาและนำออก
หากคุณเพลิดเพลินกับบทความนี้โปรดอ่าน:
คำสั่ง - ลูกศรซ้าย / ลูกศรซ้าย

กด Command + ลูกศรซ้ายขณะท่องเว็บ (ไม่ว่าจะใช้เบราว์เซอร์ใด) เพื่อกลับไปยังหน้าก่อนหน้า กด Command + ลูกศรขวาเพื่อเลื่อนหน้าหนึ่งหน้าถ้ามี
คำสั่ง - Q
หากคุณรู้จัก Windows คุณอาจรู้จัก Control + F4 อยู่แล้วซึ่งเป็นสาเหตุให้แอปพลิเคชันปิด สำหรับ Mac คำสั่งนี้คือ Command + Q. หากโปรแกรมของคุณถูกล็อคและไม่ปิดด้วยคำสั่งนี้ให้ลองใช้ Command-Option-Esc
Command - Shift - 3 หรือ Command - Shift - 4

นี่คือหนึ่งในทางลัดที่สำคัญที่สุดบน Mac: หน้าจอพิมพ์ ด้วยชุดค่าผสมที่แตกต่างกันสองแบบคุณจึงสามารถทำการพิมพ์ที่หลากหลายที่สุดได้อย่างรวดเร็วและง่ายดาย
ด้วย Command + Shift + 3 คุณจะ prinstcreen ทั้งหน้าจอของคุณ
Command + Shift + 4 ช่วยให้คุณสามารถ "ยิง" ส่วนใดก็ได้บนหน้าจอของคุณ การกดคำสั่งนี้จะเปลี่ยนเคอร์เซอร์ของคุณเป็น crosshair จากนั้นเพียงคลิกและลากพื้นที่เพื่อจับภาพสิ่งที่คุณต้องการ รูปภาพจะอยู่บนเดสก์ท็อปของคุณใน PNG
Command-H หรือ Command-Option-H

มีคนที่มีจมูกยาวมามองหน้าจอคอมพิวเตอร์ของคุณไหม? เพียงกด Command + H เพื่อซ่อนหน้าต่างที่ใช้งานอยู่ หากคุณต้องการซ่อนทุกอย่างเพียงกด Command - ตัวเลือก - H.
คำสั่ง V
หากคุณคัดลอกบางสิ่งด้วยเมาส์หรือ Command C หรือ Command X ชุดค่าผสมนี้จะวางเนื้อหาที่คุณต้องการ Windows ที่เทียบเท่าคือ Control V
คำสั่ง - X
Control X แบบคลาสสิกจาก Mac มันตัดเนื้อหาที่เลือกและส่งไปยังหน่วยความจำ วางในภายหลังด้วย Command - V.
คำสั่ง - ค
คลาสสิก Control C เป็นที่รู้จักของผู้ใช้ Windows อยู่แล้ว คัดลอกเนื้อหาที่เลือก วางสิ่งที่คุณได้คัดลอกทุกที่ที่คุณต้องการด้วย Command - V.
คำสั่ง - Z
หากคุณลบบางสิ่งหรือทำสิ่งใดโดยไม่ได้ตั้งใจ Command - Z จะกู้คืนสิ่งที่หายไป
Command + Shift + Eject

มันทำให้คอมพิวเตอร์ของคุณเข้าสู่โหมดสลีปและเปิดใช้งานได้ง่ายโดยการกดปุ่มใด ๆ
คำสั่ง - D
ขณะที่อยู่ใน Finder ให้ทำซ้ำไฟล์ที่เลือก นี่เทียบเท่ากับการกด Command - C และ Command - V ทันที
เว้นวรรคทับไฟล์

เปิดภาพตัวอย่างโดยไม่จำเป็นต้องเปิดโปรแกรมเพื่อดูไฟล์ ในรูปถ่ายหรือไฟล์ PDF ตัวอย่างเช่นการบีบพื้นที่แสดงตัวอย่างพื้นฐานของเนื้อหาทั้งหมด
ตัวเลือก + คำสั่ง + L

ขณะที่อยู่ใน Finder ให้เปิดโฟลเดอร์ดาวน์โหลดซึ่งเป็นโฟลเดอร์เริ่มต้นของ Mac Downloads
Shift + Command + U
ขณะที่อยู่ใน Finder คำสั่งนี้จะเปิดโฟลเดอร์ Utilities
Shift + Command + O
เปิดตัวค้นหา Mac ซึ่งช่วยให้คุณเรียกดูไฟล์ในคอมพิวเตอร์ของคุณ
Shift + Command + H
ขณะที่อยู่ใน Finder ให้เปิดโฟลเดอร์ส่วนตัวของ Mac โดยอัตโนมัติ
คำสั่ง - P
ช็อตคัตพิมพ์เอกสารปัจจุบันเปิดหน้าต่างพิมพ์โดยอัตโนมัติ
ควบคุม + ตัวเลือก + คำสั่ง + (ปุ่มเปิดปิดเครื่องหรือดีดออก)

ออกจากแอปพลิเคชันทั้งหมดและปิดเครื่องคอมพิวเตอร์
คำสั่ง + แท็บ
สลับเป็นแอปพลิเคชันที่ใช้ล่าสุด เทียบเท่ากับ Control + Tab ใน Windows
คำสั่ง + เครื่องหมายจุลภาค (, )
ทางลัดนี้เปิดการตั้งค่าและการตั้งค่าของโปรแกรมที่ใช้งานอยู่สิ่งที่คุณกำลังใช้ในเวลาของคำสั่ง
ควบคุม + คำสั่ง + ปุ่มเพาเวอร์
บังคับให้รีบูต Mac ของคุณใช้คำสั่งนี้เมื่อคุณต้องการรีสตาร์ทเครื่องโดยไม่ต้องคลิกอะไรเลย
Shift + Command + Q
ออกจากระบบ Mac ของคุณโดยเปิดหน้าต่างการเลือกผู้ใช้เริ่มต้น ก่อนหน้านั้นระบบจะยืนยันว่าคุณต้องการออกจริงๆ
ตัวเลือก + Shift + Command + Q

ออกจากระบบ Mac ทันทีโดยไม่ถามว่าคุณต้องการออกจากระบบจริงหรือไม่
คำสั่ง - F
เปิดหน้าต่างการค้นหาช่วยให้คุณป้อนคำหลักหรือวลีเพื่อให้ระบบค้นหาหน้าเว็บที่ใช้งานอยู่
คำสั่ง - G
เปิดหน้าต่างค้นหาโดยพิมพ์ข้อความล่าสุดในคำสั่ง Command - F โดยอัตโนมัติ
เมื่อแก้ไขเอกสารให้ใช้ทางลัด:
คำสั่ง - ฉัน
เลือกข้อความและทำให้คำสั่งนี้เป็นตัวเอียงป้อนคำสั่งอีกครั้งเพื่อลบการจัดรูปแบบ
คำสั่ง - B
เลือกข้อความและทำคำสั่งนี้เพื่อให้เป็นตัวหนา รันคำสั่งอีกครั้งเพื่อลบการจัดรูปแบบ
คำสั่ง - U
เลือกข้อความและทำให้คำสั่งนี้เพื่อขีดเส้นใต้ รันคำสั่งอีกครั้งเพื่อลบการจัดรูปแบบ
คำสั่ง - T
แสดงหรือซ่อนหน้าต่างแบบอักษรเพื่อเลือกแบบอักษรขนาดแบบอักษรสีและอื่น ๆ
คำสั่ง - A
เลือกข้อความและเนื้อหาทั้งหมดของหน้าเว็บที่เป็นปัญหา
คุณชอบทางลัด Mac เหล่านี้หรือไม่
การใช้ทางลัดบน Mac ของคุณสามารถเป็นจริงได้บนพวงมาลัยที่จะช่วยคุณประหยัดเวลาในชีวิตประจำวันของคุณ และคุณคุณมีทางลัดอะไรบ้างที่เคยใช้? แบ่งปันกับฉันในความคิดเห็น!