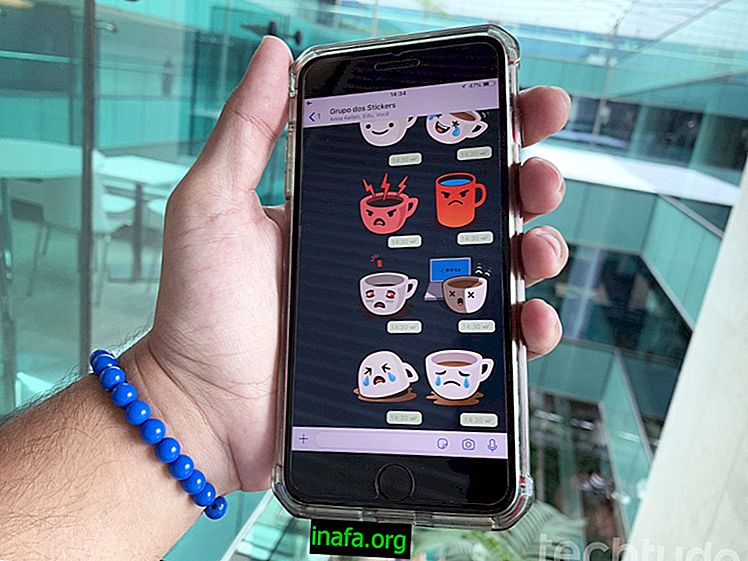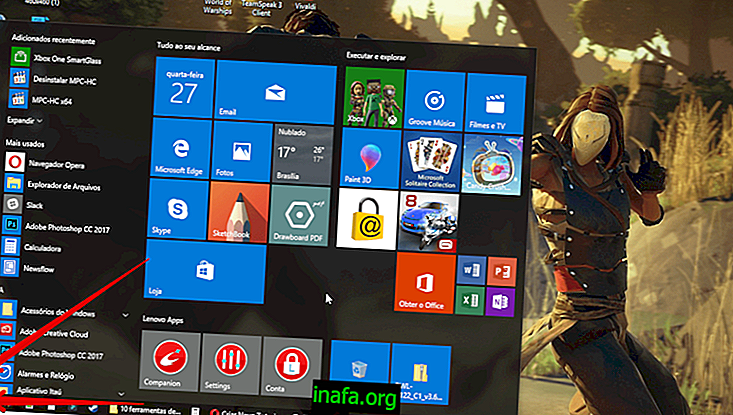15 ทางลัด VLC ที่เป็นประโยชน์ที่สุดสำหรับ Windows และ Mac
VLC เป็นหนึ่งในเครื่องเล่นวิดีโอที่ใช้กันอย่างแพร่หลายมากที่สุดในโลกโดยเฉพาะอย่างยิ่งเพราะมีความหลากหลายและให้การสนับสนุนสำหรับแทบทุกรูปแบบและตัวแปลงสัญญาณที่มีอยู่ แน่นอนว่าเมื่อเต็มไปด้วยคุณสมบัติต่างๆ VLC อาจใช้งานได้ยาก แต่ก็มีวิธีที่จะทำให้มันง่ายขึ้น ตัวอย่างที่ดีคือทางลัดซอฟต์แวร์ซึ่งคุณสามารถเรียนรู้เพิ่มเติมจากรายการด้านล่าง!
1. แบบเต็มหน้าจอ

ในการเข้าสู่โหมดเต็มหน้าจอ VLC เพียงกดหน้าจอ "F" ใน Windows และปุ่ม "Command" และ "F" หากใช้แอพบน Mac นี่เป็นวิธีที่ดีในการซ่อนคำสั่งขณะดูวิดีโอของคุณ . อย่างไรก็ตามคุณสามารถซ่อนได้โดยไม่ต้องดูแบบเต็มหน้าจอดูภายหลังในรายการของเรา
2. ออกจากเต็มหน้าจอ
หากคุณต้องการออกจากโหมดเต็มหน้าจออย่างรวดเร็วมันก็ง่ายมาก กด "Esc" บนทั้ง Windows และ Mac
3. หยุดชั่วคราว / เล่น
คุณต้องใช้ทางลัดเดียวกันเพื่อหยุดชั่วคราวหรือเล่นวิดีโอโดยใช้ VLC คุณเพียงกดปุ่ม "Space" บน Windows หรือ Mac
4. เปิดใช้งานคำบรรยาย

คนส่วนใหญ่ใช้คำบรรยายในวิดีโอต่างประเทศที่พวกเขาดูดังนั้นทางลัดนี้จึงมีประโยชน์มาก ในการเปิดหรือปิดคุณต้องกดปุ่ม "V" บน Windows และ "S" บน Mac
5. เดินหน้า / ถอยหลัง
มีหลายวิธีในการกรอไปข้างหน้าหรือย้อนกลับบางส่วนของวิดีโอที่คุณกำลังดูบน VLC ใน Windows ให้กดปุ่ม "Ctrl" และ "ลูกศรขวา" เพื่อเลื่อนแป้นลัด "Alt" และ "Right Arrow" เพื่อเลื่อนแผ่นกลางและปุ่ม "Shift" และ "ลูกศรขวา" เพื่อเลื่อนชิ้นเล็กลง ยาว หากคุณต้องการย้อนกลับวิดีโอบางส่วนเพียงแค่ใช้ "ลูกศรซ้าย" แทน "ลูกศรขวา"
ใน Mac คุณต้องกดปุ่ม "Command", "Ctrl" และ "Right Arrow" สำหรับฟีดแบบสั้น, "Command", "Option" และ "Right Arrow" สำหรับฟีดขนาดกลางและ "Command", "Shift" และ“ ลูกศรขวา” เพื่อความก้าวหน้าเป็นเวลานาน ใช้ "ลูกศรซ้าย" อีกครั้งเพื่อกลับไปยืดตัวแทนที่จะเคลื่อนที่ไปข้างหน้า
6. ปริมาณ
หากคุณต้องการปรับระดับเสียงวิดีโอด้วยปุ่มลัดให้กดปุ่ม "Ctrl" และ "Up Arrow" หรือ "Down Arrow" ใน Windows สำหรับ Mac ให้ใช้ปุ่ม "Command" และ "Up Arrow" หรือ "Down Arrow"
7. เปิดไฟล์

ในการเปิดไฟล์วิดีโออย่างรวดเร็วให้กดปุ่ม "Ctrl" และ "O" ใน Windows และ "Command" และ "O" บน Mac เมื่อคุณเล่นไฟล์คุณสามารถเลือกจากไฟล์ที่เข้ากันได้ในไดเรกทอรีบนคอมพิวเตอร์ของคุณ
8. ซ่อนคำสั่ง
หากคุณไม่ต้องการเข้าสู่โหมดเต็มหน้าจอ แต่ไม่ต้องการเห็นคำสั่งของผู้เล่นทั้งหมดในขณะที่ดูวิดีโอของคุณมีทางลัดที่สะดวกในการช่วยคุณ ใน Windows ให้กดปุ่ม "Ctrl" และ "H" เพื่อซ่อนคำสั่ง บน Mac เพียงกดปุ่ม "Command" และ "H" เพื่อทำเช่นเดียวกัน
9. การตั้งค่า
หากคุณต้องการเปิดเมนู "การตั้งค่า" VLC คุณสามารถกดปุ่ม "Ctrl" และ "P" ใน Windows และ "Command" และ "P" บน Mac ของคุณ
10. เปิดรายการเล่น

หากคุณมีเพลย์ลิสต์วิดีโอที่จะเปิดใน VLC คุณสามารถกด "Ctrl" และ "L" บน Windows และ "Command" และ "L" บน Mac
11. ซูม
ในการซูม (หรือซูมออก) วิดีโอบน VLC คุณเพียงกดหน้าจอ“ Z” บนทั้ง Windows และ Mac มันจะวนไปตามตัวเลือกการซูม 4 แบบ: 1/4, 1/2, เดิมและ 200%
12. ผลกระทบ
ผู้คนจำนวนมากมักใช้เอฟเฟ็กต์และตัวกรองเมนูของ VLC ดังนั้นการรู้ทางลัดเพื่อให้เข้าถึงได้เร็วขึ้น เพียงกดปุ่ม "Ctrl" และ "E" บน Windows และ "Command" และ "E" บน Mac
13. พิมพ์
การพิมพ์วิดีโอและภาพยนตร์เป็นเรื่องปกติโดยเฉพาะอย่างยิ่งถ้าคุณต้องการแบ่งปันภาพกับเพื่อนของคุณ ในการทำเช่นนี้เพียงกดปุ่ม "Shift" และ "S" บน Windows และ Mac
แน่นอนว่าตัวเลือกในการสร้างการจับภาพหน้าจอโดยใช้ปุ่มหน้าจอการพิมพ์บนแป้นพิมพ์ยังคงใช้งานได้ แต่ถ้าคุณใช้จอภาพมากขึ้นหน้าจอการพิมพ์จะจับภาพทั้งหมดในภาพเดียวในขณะที่ทางลัดจะใช้เพียง วีดีโอ
14. จัดการเสียง

มีทางลัดที่น่าสนใจในการจัดการความเร็ววิดีโอ ใน Windows ให้กดปุ่ม "J" เพื่อเร่งความเร็วและ "K" เพื่อชะลอความเร็ว
สำหรับ Mac ก็ง่ายเช่นกันคุณต้องกดปุ่ม "F" เพื่อเร่งความเร็วเสียงและปุ่ม "G" หากคุณต้องการชะลอความเร็วลง
นอกจากนี้คุณยังสามารถกด "M" เพื่อปิดเสียงและปิดเสียงวิดีโอของคุณได้อย่างสมบูรณ์บนระบบปฏิบัติการทั้งสอง
15. จัดการคำบรรยาย
การทำงานเช่นเดียวกันกับคำบรรยายถ้าคุณรู้ว่ามันไม่ซิงค์กัน คุณสามารถเพิ่มความเร็วได้โดยกด "G" และลดลงโดยกดปุ่ม "H" ใน Windows
สำหรับ Mac คุณจะต้องกดปุ่ม "H" เพื่อเพิ่มความเร็วคำบรรยายและปุ่ม "J" เพื่อชะลอความเร็ว
คุณชอบทางลัด VLC หรือไม่?
คุณช่วยลองดูรายการของเราเพื่อหาทางลัดที่มีประโยชน์เพื่อใช้ใน VLC ได้หรือไม่? อย่าลืมที่จะแสดงความคิดเห็นของคุณบอกเราว่าคุณคิดอย่างไร